Section 5 Search
Search
Search is designed to conduct searches in a systematic way for information specified in a search query. The Search Page has a navigation tree, google-like search bar, advanced search, and a results grid which can be saved, edited, and/or exported.
Section 5.1 Navigation Tree
Users can navigate through records by content structure,
saved searches, quality control, tags,
workflow, clusters, or view data graphically from a
search in a saved report. Administrators decide which navigation features are
available to end users.
Section 5.1.1 Content Structure
Default navigation tree structure, which is organized by
Project, Collection, and then session.
Section 5.1.2 Saved Search
Users can save a search and assign the search a name by
selecting save search at the bottom left of the search results grid.. The Saved
search navigation tree is filtered to display only those records that match the
search criteria. Each saved search is displayed in the Navigation Tree by the
name assigned to the search when saved.
Section 5.1.2.1 Delete Saved Search
An end user can delete a saved search by selecting the delete icon that appears next to the name of the saved search in the Saved Searches Navigation Pane.
Section 5.1.3 Quality Control (Roadmap)
Quality Control is like a saved search in that it filters the results to those boxes requiring a QC correction.
Section 5.1.4 Tags (Roadmap)
Tags are also like a saved search in that it filters the
results based on the tags assigned to the boxes during review. Each tag is
displayed in the Navigation Tree.
Section 5.1.5 Workflow (Roadmap)
Records are displayed in the Navigation Tree according to
their state or status in the workflow. For example, records in step 2 of the
defined workflow will appear under the heading (name) for step 2 while records
that have been process through step 2 and are currently in the workflow stage
of step 3 will appear under the heading (name) for step 3 and so on.
Section 5.1.6 Clusters (Roadmap)
Records are displayed in the Navigation Tree according to
the cluster(s) they are a part of. Clusters are a grouping of several similar things; in the
case of OCR technology the similar things are terms (words). The more frequent
the term is found in the OCR the more prominent the cluster as shown in the
Keyword Frequency report found on the dashboard.
Section 5.1.7 Reports (Roadmap)
The navigation tree is organized based on the configuration of a particular report.
Section 5.2 Search Bar
The search bar performs a search across the attributes, OCR and the search database for the text specified. The search bar supports search query language searches and term modifiers. More search options are provided under Advanced Search.
Section 5.2.1 Search Bar Query Syntax with Term Modifiers
Term Modifiers
Search Type
Description
*
Wildcard Search
- Multiple Charactersa multiple character wildcard search uses the "*" symbol
?
Wildcard Search
-Single Charactera single character wildcard search uses the "?" symbol
~
Fuzzy Search
search for a term similar in spelling
value 0 to 1
Fuzzy Search
(optional parameter)follows tilde (~) in a fuzzy search the closer the value is to 1 the higher similarity will be matched. If the parameter is not set the default value is 0.5.
~n
Proximity Search
within n words from each other
-
Boolean
Prohibit Operatorexcludes documents that have the term after the "-" symbol
+
Boolean
Required Operatorrequires that the term after the "+" symbol exist somewhere in a document
“ “
Exact Term and/or Phrase Search
A word (term) or group of words and symbols (phrase) enclosed in double quotes searches for EXACTLY that. This is important if what is being sought has term modifiers (i.e., SSN format of 123-45-6789 must be enclosed as “123-45-6789” since the ‘-‘ symbol is a term modifier.)
AND
Boolean
AND Operatormatches documents where both terms exist. The & symbol can be used in place of the word AND
OR
Boolean
OR Operatorlinks two terms and finds a matching document if either of the terms exist in a document
NOT
Boolean
NOT Operatorexcludes documents that have the term after NOT. The ‘!’ can be used in place of the word NOT.
()
Grouping
group clauses to form sub queries
Section 5.3 Advanced Search Builder
To access Advanced Search Builder, select the ellipsis (….) after the x Clear Button on the Search Bar.
Section 5.3.1 Image Type
Section 5.3.2 Add Criteria
Section 5.3.2.1 And Statements
And statements ensure all search results meet all the criteria. The first four rows in the advanced search example must be met for a record to be returned in the results.
Section 5.3.2.2 Or Statements
Or statements will return records that meet all the criteria plus any records that have the criteria defined in the OR statement. The last two rows in the advanced search example will return records that meet all the criteria in the first four rows and may include either of the two other criteria.
Section 5.3.2.3 Field (Attribute) Selection
A user must define which attribute to apply the criteria statement to in the query of the data. A complete list of attributes for the project is listed in a drop down along with the system attributes and the extracted text (OCR). The Operators are defined by the attribute data type. See 4.3.2.5 Operators for a list of field types and the associated Operator(s) for each field type.
Section 5.3.2.4 Group By
Group by allows the user to group And Statements and Or Statements together. Groups are nested And and/or Or Statements as shown in the advanced feature example as Name Contains ‘organic’ OR Name Contains cranberry nested below the other criteria of Price is greater than 20 Price is less than 50 Discontinued is equal to Is false and First Ordered is before 2/1/2000.
Section 5.3.2.5 Operators
And Statements and Or Statements require operators to define the criteria. Operators are decided by the field type. Operators are grouped by the field type. Below is a table that lists each operator for the different field types.
Field Type
Operator(s)
Field Type
Operator(s)
Numerical
Is equal to
Date/Time
Is Null
Numerical
Is not equal to
Date/Time
Is not Null
Numerical
Is greater than or equal to
String
Contains
Numerical
Is greater than
String
Does not contain
Numerical
Is less than
String
Is equal to
Numerical
Is Null
String
Is not equal to
Numerical
Is not Null
String
Starts with
Date/Time
Is equal to
String
Ends with
Date/Time
Is not equal to
String
Is null
Date/Time
Is after or equal to
String
Is not Null
Date/Time
Is after
String
Is empty
Date/Time
Is before
String
Is not empty
Date/Time
Is before or equal to
Section 5.3.2.6 Mass Search: Paste Expressions
You can perform a mass search by selecting ‘Paste Expressions’. This allows you to enter a list of items to search. This, combined with the ‘OR’ Statement, will perform the search and return all the items found in the list.
Section 5.3.2.6.1 Paste Expression DialogField: Select the field to search.Operations: eq = equals OR neq = does not equalValues: Paste the values in the field with a new line for each value.Apply: Select ‘Apply’ and close the dialog.Operator: Select the ‘OR’ operator to find all the values in the list.
Paste Expression Dialog 'OR' Operator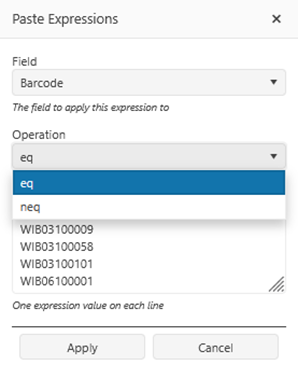
Section 5.4 Search Results Grid
The results grid displays the results of a search in a grid. The user can define which fields are available in the grid using the column selector, filter one or more of the fields in the grid, save searches, perform mass edits, and export search results. Each grid function is detailed below.
Section 5.4.1 Column Selector
The column selector allows the user to decide which attributes
(fields) are displayed in the search result grid. There are three (3) types of
attributes; system, extracted and user defined. Extracted attributes are
automatically populated based on the configuration. User defined attributes require
a user to either accept the extracted value or are entered manually. System attributes
are those that are applied by WIB™. The user can select attributes based on
type.
Section 5.4.1.1 Default Grid Columns
By default, all attributes are displayed when entering the search page. An end-user can customize this view by arranging the order of the columns and deciding which attributes to show in the grid. These settings are kept for the user.
Each column can be filtered based on the field type. Filters are applied to the results using Add Criteria of Advanced search. See Section 5.3.2 Add Criteria
Section 5.4.3 Result Views
The user can switch the search results from box, image, and detail view.
Section 5.4.3.1 Box Level Results View
Box level data is not shown. Box level shows the results for those boxes that match the criteria of the search.
Section 5.4.3.2 Image Level Results ViewThe results in the grid show the images that match the criteria of the search.
Section 5.4.3.3 Detail Results ViewThe Detail view shows the boxes and corresponding images for each box that match the criteria of the search.
Section 5.4.4 Saved Search
Users can save searches that they feel will be performed repeatedly. Perform a search and select Save Search from the bottom left of the results grid. You will be prompted to name the search. To access saved searches, select the in the navigation pane. The name(s) of saved searches will appear. Users can remove saved searches they created.
Section 5.4.4.1 Private Saved Search - (Roadmap)
Private saved searches are only visible to the user that created the search. To make a search private set the privacy flag when saving the search.
Section 5.4.4.2 Public Saved Search
By default, saved searches are public. Any user with access to the workspace will see the search. A user will not be able to see the results for attributes they do not have access rights to view. The user who creates the search must select Private when saving the search to make the search private.
Section 5.4.5 Mass Edit (Roadmap)
There may be a time where the same attribute needs to be edited for more than one record where there is commonality among the other records. You can use Mass Edit to update the same attribute for all the records. Make sure the records you are editing have other common attributes. Rarely will you update records in mass that do not have something else in common.
Section 5.4.5.1 Mass Edit Single Value Field
The user can select multiple records and perform a mass edit on a single field. Each field must be edited independently. Make sure the Check Box is selected in the Column Selector. Check the box for the records you would like to perform a mass edit. Select the Edit button in the footer of the Search Results Grid. The Check Box in the Header selects all the records. Use the drop down menu in the Mass Edit dialog box to select the attribute you would like to update. Type in the value you would like to appear in the attribute. Select Save Changes. Now all the selected records are updated with the value entered in the Mass Edit dialog box.
Section 5.4.5.2 Mass Edit Multi Value Field (Roadmap)
The user can select multiple records and perform a mass edit on a single field. Each field must be edited independently. Make sure the Check Box is selected in the Column Selector. Check the box for the records you would like to perform a mass edit. Select the Edit button in the footer of the Search Results Grid. The Check Box in the Header selects all the records. Use the drop down menu in the Mass Edit dialog box to select the attribute you would like to update.
Section 5.4.5.2.1 Replace all Values in a Multi-Value Field
Type in the value(s) you would like to appear in the attribute. Separate each value with a comma. Select Save Changes. Now all the selected records are updated with the value entered in the Mass Edit dialog box.
Section 5.4.5.2.2 Append a Value to the Value(s) in a Multi-Value Field
Turn on the append feature to add/append a value to the values already in the field. Type in the value(s) you would like to append to the current value(s) in the field. Separate each new value with a comma. Select Save Changes. Now all the selected records are updated with the value(s) entered in the Mass Edit dialog box. The new value(s) will appear at the end of those values that were already in the field.
Section 5.4.6 Export Search Results
You can export metadata for the records in the Search
Results Grid. Select the Export Button from the footer of the Search Results
Grid. The export package can be found under the Export Packages page.
Section 5.4.6.1 Create Export Package
Once the Export is activated, the Create Export package dialog appears. Complete the fields to generate the export. The following describes each field/option for creating an export package.
Section5.4.6.1
.1 NameName the export package. Create a name that is unique. All export packages are visible so the more detailed the Name the easier it will be to find and complete the export.
Section 5.4.6.1
.2
DescriptionThe description allows you to expand on the criteria of the export package where it is not possible to create a name that includes all the characteristics of the export package.
Section 5.4.6.1.3 Configuration
A configuration must be created prior to exporting search results. Refer to Section 13.2 Export Package Configuration.
Section 5.4.6.1.4 Query
JSON language-independent format that defines the criteria of the performed search for repeated execution and delivery of search results. This allows WIB™ Review to perform the same search each time without having to define the criteria each time the user wishes to perform the search
Section 5.4.7 Record Detail Pane
A user can select any of the rows returned in a search and
view the details of the record in the details pane. The details pane is a
vertical view of the record with the attributes and image strip. The details
pane has the following sections.
Section 5.4.9.1 Image Carousel
Thumbnail view of the recorded images. Selecting an image from the image strip opens the image in a pop out window.
Section 5.4.7.1.1 Image Detail Pop out Window
The image detail pop out has the OCR text for the image, extracted values, notes, image type, the date the image was created and a larger viewer window with image controls. The user can navigate to the next and/or earlier image in the image strip from the Image Detail pop out window.
Section 5.4.7.2 System Attributes
System attributes are attributes that are automatically assigned for each record in WIB Review. System attributes include but are not limited to creation date, image count, image type, capture Geo-location, and edit date. These are read only and cannot be edited.
Section 5.4.7.3 Notes
Notes are a brief record of facts, topics, or thoughts, recorded as an aid to memory. Notes provide users with the ability to communicate context for a record. Context is not always clear from the attributes of a record.
Section 5.4.7.4 OCR Text
The user can view the OCR extracted from the images. The OCR is contiguous if viewing the entire record (image type = box) meaning the OCR for all images is displayed. The OCR for a specific image is displayed when viewing an image record.
Section 5.4.73.5 Attributes
Attributes fall under two categories: Extracted and User defined. Both attribute categories are displayed with the name of the attribute shown between the two categories.
Section 5.4.7.5.1 Extracted Value Attributes
Extracted values are displayed on the left of the preview pane and in the index window on the left.
Section 5.4.7.5.2 User defined Value Attributes
User defined values are displayed on the right of the preview pane and in the index window on the right.
Related Articles
Section 5.3 Advanced Search
Section 5.3 Advanced Search Builder To access Advanced Search Builder, select the ellipsis (….) after the x Clear Button on the Search Bar. Section 5.3.1 Image Type You can specify which images are searched. This allows you to search only those ...Section 5.1 Search Navigation Tree
Navigation Tree Users can navigate through records by content structure, saved searches, quality control, tags, workflow, clusters, or view data graphically from a search in a saved report. Administrators decide which navigation features are ...Section 5.4 Search Results Grid
Section 5.4 Search Results Grid The results grid displays the results of a search in a grid. The user can define which fields are available in the grid using the column selector, filter one or more of the fields in the grid, save searches, perform ...Section 6.8 Search OCR Custom Highlighting (Roadmap)
Section 6.8 Search OCR Custom Highlighting (Roadmap) You have the choice of changing the color of the highlight color and the OCR text color. You should choose contrasting colors for the highlight and text. For example, if the highlight color is ...Section 5.2 Search Bar and Query Syntax
Section 5.2 Search Bar The search bar performs a search across the attributes, OCR and the search database for the text specified. The search bar supports search query language searches and term modifiers. More search options are provided under ...